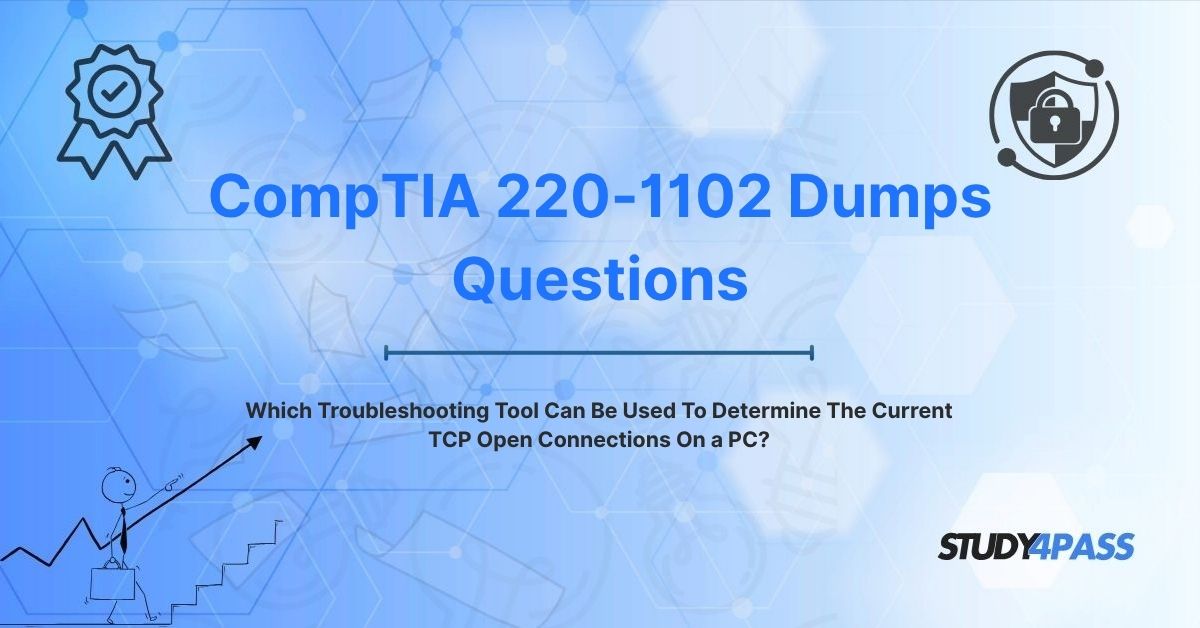The CompTIA A+ Core 2 (220-1102) Certification Exam is a globally recognized, vendor-neutral credential that validates essential IT skills for entry-level professionals, focusing on software, operating systems, security, and operational procedures. Paired with Core 1 (220-1101), it equips candidates for roles like help desk technicians, IT support specialists, and desktop support analysts, with 88% of IT hiring managers valuing A+ certification (CompTIA, 2025). A key exam question, “Which troubleshooting tool can be used to determine the current TCP open connections on a PC?” identifies netstat as the critical tool for analyzing network connections, emphasizing its role in diagnosing connectivity issues. This topic is tested within Domain 3: Software Troubleshooting (22%) and Domain 4: Operational Procedures (23%), covering network diagnostics and command-line utilities.
The 220-1102 exam, lasting 90 minutes with up to 90 multiple-choice, drag-and-drop, and performance-based questions, requires a passing score of 700 (on a 100–900 scale). Study4Pass is a premier resource for 220-1102 preparation, offering comprehensive study guides, practice exams, and hands-on labs in accessible PDF formats, tailored to the exam syllabus. This article explores netstat, its functionality, relevance to the 220-1102 exam, and strategic preparation tips using Study4Pass to achieve certification success.
The Need for Network Visibility
In today’s interconnected world, where 92% of businesses rely on networked applications (Gartner, 2025), network issues—such as slow internet, dropped connections, or application failures—can disrupt productivity and frustrate users.
For IT support professionals, achieving network visibility is critical to diagnose and resolve these issues, requiring tools that reveal active connections, ports, and processes. The question, “Which troubleshooting tool can be used to determine the current TCP open connections on a PC?” highlights netstat (Network Statistics), a command-line utility that displays TCP and UDP connections, enabling technicians to identify problematic connections or unauthorized activity. Network visibility empowers A+ candidates to troubleshoot issues like a browser failing to load a website, a malware infection opening suspicious ports, or a VoIP application dropping calls.
Study4Pass equips candidates with resources on network diagnostics, supported by labs that simulate netstat usage, ensuring they understand the importance of visibility in resolving network issues.
Identifying the Tool: Netstat
Netstat is a built-in command-line tool available on Windows, Linux, and macOS, designed to display network statistics, including active TCP and UDP connections, listening ports, and associated processes. For the 220-1102 exam question, netstat is the go-to tool for determining current TCP open connections on a PC, providing a snapshot of network activity.
Key Features:
- Connection Details: Shows local and remote IP addresses, ports, and connection states (e.g., ESTABLISHED, LISTENING).
- Protocol Support: Covers TCP, UDP, and other protocols.
- Process Mapping: Identifies applications or services tied to connections (with appropriate options).
Usage: Run in a command prompt or terminal with commands like netstat -a (all connections) or netstat -ano (includes process IDs).
Example: A technician runs netstat -ano on a Windows PC to identify an ESTABLISHED TCP connection on port 80, linked to a browser accessing a website.
Alternatives: Tools like tcpexam prep practice test or Wireshark offer deeper packet analysis but are less suited for quick connection overviews, making netstat ideal for A+ troubleshooting. Study4Pass labs guide candidates through netstat commands, ensuring they can identify and interpret TCP connections for exam and real-world scenarios.
Exam Answer: Netstat is the troubleshooting tool used to determine current TCP open connections on a PC. Study4Pass flashcards emphasize this tool for quick recall, ensuring exam readiness.
What Netstat Shows: Beyond Just "Connected"
Netstat provides a wealth of information beyond simply listing TCP open connections, offering insights critical for A+ troubleshooting.
Core Outputs:
- Local Address: The PC’s IP address and port (e.g., 192.168.1.10:80).
- Foreign Address: The remote IP and port (e.g., 172.217.10.14:443 for a Google server).
- State: The connection’s status, such as ESTABLISHED (active), LISTENING (waiting for connections), or TIME_WAIT (closing).
- Protocol: TCP, UDP, or others.
- Process ID (PID): With options like -o, identifies the application (e.g., chrome.exe).
Additional Insights:
- Listening Ports: Detects services awaiting connections, useful for identifying misconfigured or malicious software.
- Network Statistics: With options like -s, shows packet counts and errors.
- Routing Tables: With -r, displays routing information.
Example: Running netstat -ano reveals an ESTABLISHED TCP connection from 192.168.1.5:49152 to 104.18.40.1:443, tied to PID 1234 (a browser), confirming a secure HTTPS session.
Diagnostic Power: Netstat helps identify unauthorized connections (e.g., malware on port 4444), overloaded services, or port conflicts, critical for A+ tasks. Study4Pass labs simulate netstat outputs, teaching candidates to interpret connection states, ports, and PIDs for effective troubleshooting.
Essential netstat Options (Relevant to A+)
Netstat’s versatility stems from its command-line options, which tailor outputs to specific troubleshooting needs, as tested in the 220-1102 exam.
Key Options:
- -a: Displays all connections and listening ports, revealing active and potential connections.
- -n: Shows numerical IP addresses and ports (e.g., 192.168.1.1:80) instead of resolved names, speeding up analysis.
- -o: Includes the PID, linking connections to processes (e.g., svchost.exe).
- -b: Displays the executable name (Windows-only, requires admin privileges), identifying the application (e.g., firefox.exe).
- -s: Provides protocol statistics, useful for detecting errors or unusual activity.
- -r: Shows the routing table, aiding in routing issue diagnosis.
Common Combinations:
- netstat -ano: Lists all connections with PIDs numerically, ideal for quick troubleshooting.
- netstat -anb: Adds executable names, pinpointing applications.
Example: A technician runs netstat -ano to find an ESTABLISHED connection on port 3389 (Remote Desktop) with PID 5678, confirming legitimate use, or netstat -anb to identify a suspicious process (malware.exe) on port 4444, prompting further investigation.
A+ Relevance: Candidates must know these options to diagnose connectivity or security issues efficiently. Study4Pass labs provide hands-on practice with netstat options, ensuring candidates master their application in troubleshooting scenarios.
Why Netstat is a Crucial Troubleshooting Tool (A+ Context)
Netstat is indispensable for A+ technicians due to its accessibility, depth, and versatility in diagnosing network issues, aligning with 220-1102’s focus on software troubleshooting and operational procedures.
- Accessibility: Built into Windows, requiring no installation, making it available on any PC.
- Comprehensive Insights: Reveals connections, ports, and processes, enabling diagnosis of issues like slow applications, malware activity, or port conflicts.
- Security Detection: Identifies unauthorized connections or listening ports, critical for spotting malware or misconfigured services.
- Performance Optimization: Helps detect overloaded services or bandwidth-intensive processes, improving user experience.
- Simplicity: Requires minimal training, ideal for entry-level technicians.
Example: A help desk technician uses netstat -ano to identify a malware process opening TCP connections on port 6667, terminating it to secure the PC, saving the company from a potential breach costing $100,000 (IBM Security, 2024).
Challenges: Netstat lacks real-time packet capture (unlike Wireshark) and requires admin privileges for some options, but its simplicity suits A+ tasks. Study4Pass Test Prep Questions case studies highlight netstat’s role in troubleshooting, preparing candidates for real-world and exam scenarios.
Relevance to CompTIA A+ Core 2 (220-1102)
The 220-1102 exam emphasizes software troubleshooting and operational procedures, with netstat being a key tool in Domain 3: Software Troubleshooting and Domain 4: Operational Procedures.
Domain 3 tests the ability to diagnose network-related software issues, requiring candidates to use command-line tools like netstat to identify TCP connections, detect malware, or resolve port conflicts.
Domain 4 focuses on operational procedures, where candidates document findings and follow best practices, using netstat outputs to report network issues.
Question Types: Multiple-choice questions may ask candidates to identify netstat as the tool for TCP connections, while performance-based tasks involve running netstat commands to diagnose connectivity problems.
Real-World Applications: A+ technicians use netstat to troubleshoot a PC’s slow internet by identifying bandwidth-heavy processes or secure a system by closing unauthorized ports, enhancing operational efficiency. For example, a technician runs netstat -anb to find and terminate a suspicious process, restoring a user’s banking application access. Study4Pass aligns with these objectives through labs that simulate netstat usage, command execution, and issue resolution, preparing candidates for exam and career challenges.
Applying Netstat Knowledge in A+ Prep
Scenario-Based Application
In a real-world scenario, a user reports that their PC cannot access a critical web application, despite a working internet connection. The solution involves applying 220-1102 knowledge: use netstat to check TCP connections, focusing on the application’s port (e.g., 443 for HTTPS). The technician runs netstat -ano, identifying no ESTABLISHED connections on port 443 but a LISTENING port tied to PID 7890 (a conflicting service). They terminate the process using Task Manager, restoring access. The outcome is a functional application, boosting user productivity.
For the 220-1102 exam, a related question might ask, “Which tool identifies TCP open connections?” (Answer: Netstat). Study4Pass labs replicate this scenario, guiding candidates through netstat commands, process identification, and resolution, aligning with performance-based questions.
Troubleshooting with Netstat
A+ technicians frequently use netstat to address network issues, requiring 220-1102 expertise.
- Issue 1: Slow Internet—caused by a bandwidth-intensive process; the solution involves running netstat -anb to identify and terminate the culprit.
- Issue 2: Malware Activity—indicated by unknown connections; the solution requires netstat -ano to find suspicious PIDs and scan for malware.
- Issue 3: Port Conflict—preventing application connectivity; the solution uses netstat -ano to identify and reconfigure conflicting services.
For example, a technician uses netstat -ano to detect a malware connection on port 4444, removing it to secure the PC. Study4Pass provides performance-based labs to practice these troubleshooting tasks, preparing candidates for 220-1102 scenarios.
Best Practices for Exam Preparation
To excel in netstat-related questions, candidates should follow best practices.
- Tool Mastery: Study netstat options (-a, -n, -o, -b) and their outputs using Study4Pass resources.
- Practical Skills: Practice running netstat commands and interpreting results in labs.
- Scenario Practice: Solve real-world scenarios, such as diagnosing connectivity issues, to build confidence.
- Time Management: Complete timed practice exams to simulate the 90-minute 220-1102 test.
For instance, a candidate uses Study4Pass to troubleshoot a port conflict, achieving 90% accuracy in practice tests. Study4Pass reinforces these practices through guided labs, practice exams, and scenario-based questions, ensuring exam and career readiness.
Bottom Line: The Essential Connection Viewer
The CompTIA A+ Core 2 (220-1102) certification equips IT beginners with vital skills, with netstat—the tool for determining current TCP open connections on a PC—playing a pivotal role in Software Troubleshooting and Operational Procedures. Its ability to reveal connections, ports, and processes makes it indispensable for diagnosing network issues, securing systems, and optimizing performance.
Study4Pass is the ultimate resource for 220-1102 preparation, offering study guides, practice exams, and hands-on labs that replicate netstat scenarios. Its troubleshooting-focused labs and scenario-based questions ensure candidates can use netstat effectively, diagnose issues, and document findings confidently. With Study4Pass, aspiring IT professionals can ace the exam and launch rewarding careers, with salaries averaging $45,000–$65,000 annually for entry-level roles (Glassdoor, 2025).
Exam Tips: Memorize netstat as the TCP connection tool, practice commands in Study4Pass labs, solve scenarios for network diagnostics, review related tools (ipconfig, ping), and complete timed 90-question practice tests to manage the 90-minute exam efficiently.
Special Discount: Offer Valid For Limited Time "CompTIA 220-1102 Exam Prep Practice Tests Questions"
Practice Questions from CompTIA 220-1102 Certification Exam
Which troubleshooting tool can be used to determine the current TCP open connections on a PC?
A. ipconfig
B. Netstat
C. Ping
D. Tracert
A technician runs netstat -ano and sees an ESTABLISHED connection on port 443. What does this indicate?
A. A file transfer in progress
B. A secure HTTPS connection
C. A DNS query failure
D. A routing table error
Which netstat option displays the process ID associated with a connection?
A. -a
B. -n
C. -o
D. -s
A PC shows a suspicious TCP connection on port 4444. Which netstat command helps identify the responsible application?
A. netstat -a
B. netstat -anb
C. netstat -r
D. netstat -s
A user reports slow internet. Which netstat command helps identify bandwidth-intensive processes?
A. netstat -a
B. netstat -ano
C. netstat -r
D. netstat -s