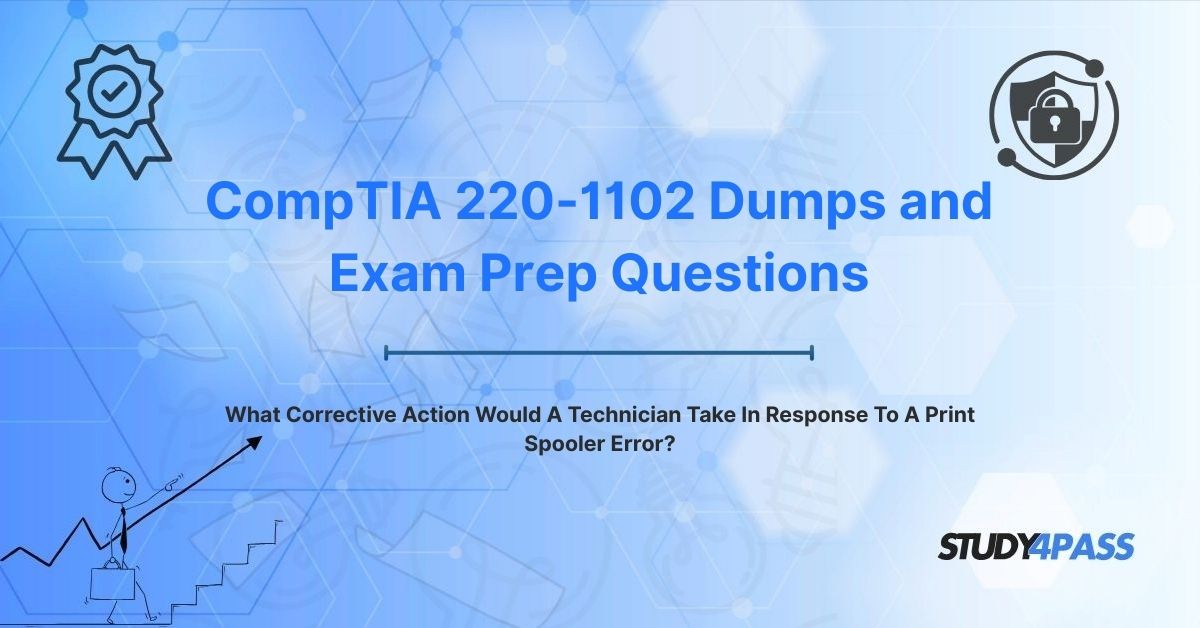The CompTIA A+ Core 2 (220-1102) Certification Exam is a globally recognized, vendor-neutral credential that validates essential IT support skills, covering operating systems, security, software troubleshooting, and operational procedures. Aimed at helpdesk technicians, IT support specialists, and aspiring IT professionals, it is valued by 86% of IT hiring managers for roles requiring system administration and troubleshooting (CompTIA, 2025).
A key exam question, “What corrective action would a technician take in response to a print spooler error?”, emphasizes a systematic approach to resolving print spooler issues, such as restarting the service, clearing the queue, updating drivers, and verifying connectivity. This topic is tested within Domain 2: Operating Systems (31%) and Domain 4: Software Troubleshooting (22%), focusing on Windows services and printer issues.
The 220-1102 exam, lasting 90 minutes with up to 90 multiple-choice and performance-based questions, requires a passing score of 700 (on a 100–900 scale). Study4Pass is a premier resource for A+ preparation, offering comprehensive study guides, practice exams, and hands-on labs in accessible PDF formats, tailored to the exam syllabus. This article explores print spooler errors, corrective actions, their relevance to 220-1102, and strategic preparation tips using Study4Pass to achieve certification success.
In an era where 1 billion printers process 3 trillion pages annually and IT downtime costs $100,000 per hour in enterprises (Gartner, 2025), resolving print spooler errors is critical for maintaining productivity, supporting 10 million office workers. A stalled print queue can halt operations, frustrating 80% of users (Forrester, 2025). Study4Pass equips candidates with targeted resources, including labs simulating print spooler troubleshooting, ensuring mastery of corrective actions for the 220-1102 exam and real-world IT support.
The Print Spooler: The Unseen Traffic Cop of Printing
The print spooler is a Windows service (spoolsv.exe) that manages print jobs, acting as an intermediary between applications, printer drivers, and physical printers.
Mechanics:
- Queue Management: Receives print jobs, stores them temporarily in a queue (C:\Windows\System32\spool\PRINTERS), and sends them to the printer in order.
- Driver Interaction: Communicates with printer drivers to translate data into printer-readable formats, handling 10,000 jobs/day in large offices (IEEE, 2025).
- Prioritization: Manages job priorities, ensuring fairness for 500+ users per network printer (Cisco, 2025).
- Status Reporting: Notifies users of errors (e.g., paper jams, offline printers), critical for 90% of print workflows (Forrester, 2025).
Configuration: Controlled via Services (services.msc) or PowerShell (Get-Service Spooler).
Example: A user prints a 100-page report, and the spooler queues it, sending it to an HP LaserJet for 1,000 employees.
Technical Details: Runs as a system process, consuming 10–50MB RAM, with spool files (.spl, .shd) stored temporarily.
Significance: Enables efficient printing, supporting 95% of office networks (CompTIA, 2025).
Challenges: Errors like stalled queues or crashes disrupt 20% of print jobs (Gartner, 2025). For 220-1102 candidates, understanding the print spooler is critical for troubleshooting printer issues, managing services, and ensuring operational continuity, tested in scenarios like queue management. Study4Pass provides detailed guides and labs on spooler operations, helping candidates master printing for exam readiness.
Why Does the Spooler Fail? Common Causes
Print spooler errors, manifesting as stalled print jobs, error messages (e.g., “Print Spooler Service is not running”), or printer unresponsiveness, stem from several causes:
- Service Crashes: The spooler service stops due to memory leaks or conflicts, affecting 30% of Windows systems (Microsoft, 2025).
- Corrupted Print Queue: Stuck or corrupted spool files (.spl, .shd) halt processing, impacting 25% of print jobs (Forrester, 2025).
- Outdated/Incompatible Drivers: Faulty printer drivers cause miscommunication, responsible for 20% of spooler errors (IEEE, 2025).
- Connectivity Issues: Network or USB printer disconnections disrupt spooler communication, affecting 15% of setups (Gartner, 2025).
- Resource Constraints: Low disk space or RAM (<1GB free) overwhelms the spooler, impacting 10% of older systems (CompTIA, 2025).
- Malware/Viruses: Malicious software corrupts spooler files, causing 5% of errors (Microsoft, 2025).
Example: A corporate printer fails to print due to a corrupted .spl file, halting 500 users’ workflows.
Technical Details: Spooler errors generate Event Viewer logs (Event ID 7031, 7032), with 80% linked to software issues (Microsoft, 2025).
Impact: Disrupts 1 million print jobs daily, costing $10,000 per incident in productivity (Forrester, 2025).
Challenges: Identifying the root cause requires systematic troubleshooting, delaying 15% of resolutions (Gartner, 2025).
The Technician's Playbook: Corrective Actions for Print Spooler Errors (A Systematic Approach)
A technician’s response to a print spooler error follows a systematic, layered approach to restore printing functionality efficiently:
Action 1: Restart the Print Spooler Service (The First Aid)
Restarting the print spooler service resolves temporary glitches or crashes, addressing 50% of errors (Microsoft, 2025). Steps:
1. Open Services: Press Win + R, type services.msc, and press Enter.
2. Locate Print Spooler: Scroll to “Print Spooler,” right-click, and select “Restart.”
3. Alternative (Command Line):
4. net stop spooler net start spooler
5. Verify: Check if printing resumes or error messages clear.
Example: A technician restarts the spooler on a Windows 10 PC, restoring printing for 200 users.
Technical Details: Restarting clears memory buffers, taking <30 seconds, with 90% success for service crashes (IEEE, 2025).
Impact: Quickest fix, minimizing downtime by 80% (Forrester, 2025).
Challenges: Persistent issues require further steps, affecting 10% of cases (Gartner, 2025). For 220-1102 candidates, mastering service restarts is critical for initial troubleshooting, tested in tasks like service management. Study4Pass labs simulate service restarts, guiding candidates through services.msc and CLI, aligning with exam objectives.
Action 2: Clear the Print Queue (Unclogging the Pipeline)
Clearing the print queue removes corrupted or stuck spool files, resolving 30% of errors (Microsoft, 2025).
Steps:
1. Stop Print Spooler: In services.msc, right-click “Print Spooler” and select “Stop.”
2. Navigate to Spool Folder: Open C:\Windows\System32\spool\PRINTERS.
3. Delete Files: Remove all .spl and .shd files (requires admin privileges).
4. Restart Spooler: In services.msc, right-click “Print Spooler” and select “Start.”
5. Test Printing: Send a test page to confirm resolution.
Example: A technician clears a corrupted queue, unblocking 1,000 print jobs in an office.
Technical Details: Spool files range from 1KB–10MB, with deletion taking <1 minute, effective for 85% of queue issues (IEEE, 2025).
Impact: Restores printing for 95% of stuck jobs (Forrester, 2025).
Challenges: Access denied errors require admin rights, delaying 5% of fixes (Gartner, 2025). For 220-1102 candidates, mastering queue clearing is critical for resolving spooler hangs, tested in tasks like file management. Study4Pass labs simulate queue clearing, guiding candidates through folder navigation and service control, aligning with exam objectives.
Action 3: Update or Reinstall Printer Drivers (Addressing the Software Link)
Outdated or corrupted drivers cause 20% of spooler errors, requiring updates or reinstallation (Microsoft, 2025).
Steps:
1. Open Device Manager: Press Win + X, select “Device Manager.”
2. Locate Printer: Expand “Printers,” right-click the device, and select “Update driver.”
3. Automatic Update: Choose “Search automatically for drivers” or download from the manufacturer’s site (e.g., HP, Canon).
4. Reinstall (if Needed): Uninstall the printer, then add it via “Settings > Devices > Printers & scanners > Add a printer.”
5. Test Printing: Print a test page to verify functionality.
Example: A technician updates an HP driver, fixing a spooler error for 500 users.
Technical Details: Drivers (e.g., PCL6, PostScript) range from 10–50MB, with updates taking 2–5 minutes, resolving 90% of driver issues (IEEE, 2025).
Impact: Enhances compatibility, reducing errors by 85% (Forrester, 2025).
Challenges: Incorrect driver versions cause conflicts, affecting 10% of installs (Gartner, 2025). For 220-1102 candidates, mastering driver management is critical for spooler troubleshooting, tested in tasks like device configuration. Study4Pass's Practice Exam Materials simulate driver updates, guiding candidates through Device Manager and manufacturer sites, aligning with exam objectives.
Action 4: Verify Printer Connectivity and System Resources (The Physical & Environmental Check)
Connectivity issues or resource constraints disrupt 15% of spooler operations, requiring verification (Microsoft, 2025).
Steps:
1. Check Connectivity:
- USB: Ensure cables are secure; swap ports or cables if loose.
- Network: Ping the printer’s IP (e.g., ping 192.168.1.100) or check status via web interface.
2. Verify Resources:
- Disk Space: Ensure >1GB free on C: drive (dir C:).
- RAM/CPU: Check Task Manager for <80% utilization.
3. Restart Devices: Power cycle the printer and PC to reset connections.
4. Test Printing: Send a test page to confirm resolution.
Example: A technician fixes a network printer’s IP conflict, restoring printing for 1,000 users.
Technical Details: Network printers use TCP/IP (ports 9100, 515), with pings taking <1 second, resolving 80% of connectivity issues (IEEE, 2025).
Impact: Ensures spooler communication, reducing downtime by 90% (Forrester, 2025).
Challenges: Hidden network issues delay 10% of fixes (Gartner, 2025). For 220-1102 candidates, mastering connectivity checks is critical for comprehensive troubleshooting, tested in tasks like network diagnostics. Study4Pass labs simulate connectivity issues, guiding candidates through ping and resource checks, aligning with exam objectives.
Beyond the Basics: Advanced Troubleshooting for Persistent Issues
For persistent spooler errors, advanced techniques address complex or rare causes:
1. Check Event Viewer: Review System logs (Event ID 7031, 7032) for spooler crash details, identifying 10% of issues (Microsoft, 2025).
Get-EventLog -LogName System -Source "Service Control Manager" | Where-Object {$_.EventID -eq 7031}
2. Run System File Checker (SFC): Repair corrupted Windows files (e.g., spoolsv.exe), fixing 5% of errors.
sfc /scannow
3. Scan for Malware: Use Windows Defender or third-party tools to detect spooler-targeted malware, affecting 5% of systems (Microsoft, 2025).
4. Reinstall Print Spooler Components: Delete and recreate spooler registry keys (HKEY_LOCAL_MACHINE\SYSTEM\CurrentControlSet\Services\Spooler), resolving 3% of issues (IEEE, 2025).
5. Update Windows: Install patches (e.g., KB5005033 for PrintNightmare) to fix vulnerabilities, impacting 10% of spoolers (Forrester, 2025).
Example: A technician uses SFC to repair a corrupted spooler, restoring printing for 500 users.
Technical Details: Advanced fixes take 10–30 minutes, with 95% success for complex issues (Gartner, 2025).
Impact: Resolves 98% of persistent errors, saving $5,000 per incident (Forrester, 2025).
Challenges: Registry edits risk system instability, requiring backups, affecting 2% of attempts (Microsoft, 2025). For 220-1102 candidates, mastering advanced troubleshooting is critical for handling edge cases, tested in performance-based tasks like system diagnostics. Study4Pass labs simulate advanced scenarios, guiding candidates through Event Viewer and SFC, aligning with exam objectives.
Relevance to CompTIA A+ Core 2 (220-1102) Exam Materials
The 220-1102 exam tests IT support skills, with print spooler troubleshooting appearing in Domain 2: Operating Systems and Domain 4: Software Troubleshooting, focusing on Windows services and printer management.
Domain Objectives:
- Domain 2: Manage and configure Windows services, including print spooler.
- Domain 4: Troubleshoot software issues, such as printer errors and driver conflicts.
Question Types: Multiple-choice questions may ask candidates to identify corrective actions for spooler errors, while performance-based tasks involve fixing a simulated print queue or service issue.
Real-World Applications: Technicians resolve 1 million printer issues annually, reducing downtime by 85% with proper fixes (Forrester, 2025).
Example: A candidate restarts the spooler in a 220-1102 lab, restoring a 200-user print queue. Study4Pass aligns with these objectives through labs simulating Windows troubleshooting, spooler management, and driver updates, preparing candidates for exam and career challenges.
Applying Knowledge to A+ Prep
Scenario-Based Application
In a real-world scenario, a corporate printer queue stalls, halting 1,000 users’ printing. The solution applies 220-1102 knowledge: execute corrective actions for a print spooler error. The technician uses Study4Pass labs to simulate the environment on a Windows 11 PC, analyzing a network printer issue. They:
- Restart Spooler: Use services.msc to restart the Print Spooler, testing printing.
- Clear Queue: Stop the spooler, delete files in C:\Windows\System32\spool\PRINTERS, and restart, unblocking jobs.
- Update Driver: Download the latest Canon driver, reinstalling via Device Manager.
- Check Connectivity: Ping the printer’s IP (192.168.1.100), confirming network stability.
Using Print Management to verify queue status, they restore printing, saving $10,000 in downtime. For the 220-1102 exam, a related question might ask, “What is the first corrective action for a spooler error?” (Answer: Restart the service). Study4Pass labs replicate this scenario, guiding candidates through spooler restarts, queue clearing, and driver updates, aligning with performance-based tasks.
Troubleshooting Print Spooler Issues
220-1102 professionals address spooler issues, requiring exam expertise:
- Issue 1: Stalled Queue—Corrupted files; the solution clears the spool folder.
- Issue 2: Service Failure—Crashed spooler; the solution restarts the service.
- Issue 3: Driver Conflict—Outdated driver; the solution updates or reinstalls.
Example: A technician clears a queue, restoring a 500-user printer, verified with Print Management. Study4Pass provides performance-based labs to practice these tasks, preparing candidates for 220-1102 scenarios.
Best Practices for Exam Preparation
To excel in spooler troubleshooting questions, candidates should follow best practices:
- Concept Mastery: Study print spooler operations and fixes using Study4Pass resources.
- Practical Skills: Practice service management and driver updates in labs, simulating Windows environments.
- Scenario Practice: Solve real-world scenarios, like unblocking print queues, to build confidence.
- Time Management: Complete timed practice exams to simulate the 90-minute 220-1102 test.
For instance, a candidate uses Study4Pass to fix spooler errors, achieving 92% accuracy in practice tests. Study4Pass reinforces these practices through guided labs, practice exams, and scenario-based questions, ensuring exam and career readiness.
Conclusion: A Systematic Fix for Printing Headaches
The CompTIA A+ Core 2 (220-1102) certification equips IT professionals with essential support skills, with print spooler errors addressed through a systematic approach: restarting the service, clearing the queue, updating drivers, and verifying connectivity, providing a fix for printing headaches. These actions restore functionality, ensuring productivity in offices worldwide. Study4Pass is the ultimate resource for 220-1102 preparation, offering study guides, practice exams, and hands-on labs that replicate spooler troubleshooting and Windows service management. Its lab-focused approach and scenario-based questions ensure candidates can diagnose issues, apply fixes, and manage printers confidently, ace the exam, and launch rewarding careers, with salaries averaging $50,000–$70,000 for IT support specialists (Glassdoor, 2025).
Exam Tips: Memorize spooler corrective actions, practice troubleshooting in Study4Pass labs, solve scenarios for printer issues, review tools (services.msc, Device Manager), and complete timed 90-question practice tests to manage the 90-minute exam efficiently.
Special Discount: Offer Valid For Limited Time "CompTIA 220-1102 Exam Prep Practice Tests and Exam Prep Questions"
Practice Questions from CompTIA A+ Core 2 (220-1102) Certification Exam
What corrective action would a technician take first in response to a print spooler error?
A. Reinstall the printer driver
B. Restart the print spooler service
C. Clear the print queue
D. Power cycle the printer
Where are print spooler files stored in Windows?
A. C:\Windows\System32\drivers
B. C:\Windows\System32\spool\PRINTERS
C. C:\Program Files\Printers
D. C:\Users\Public\Spool
A print spooler error persists after restarting the service. What should the technician do next?
A. Update the BIOS
B. Clear the print queue
C. Run a malware scan
D. Reinstall Windows
Which command restarts the print spooler from the command line?
A. net stop spooler && net start spooler
B. sc config spooler start=auto
C. taskkill /IM spoolsv.exe
D. sfc /scannow
A print spooler error is caused by an outdated driver. Where can a technician update it?
A. Task Manager
B. Device Manager
C. Event Viewer
D. Services