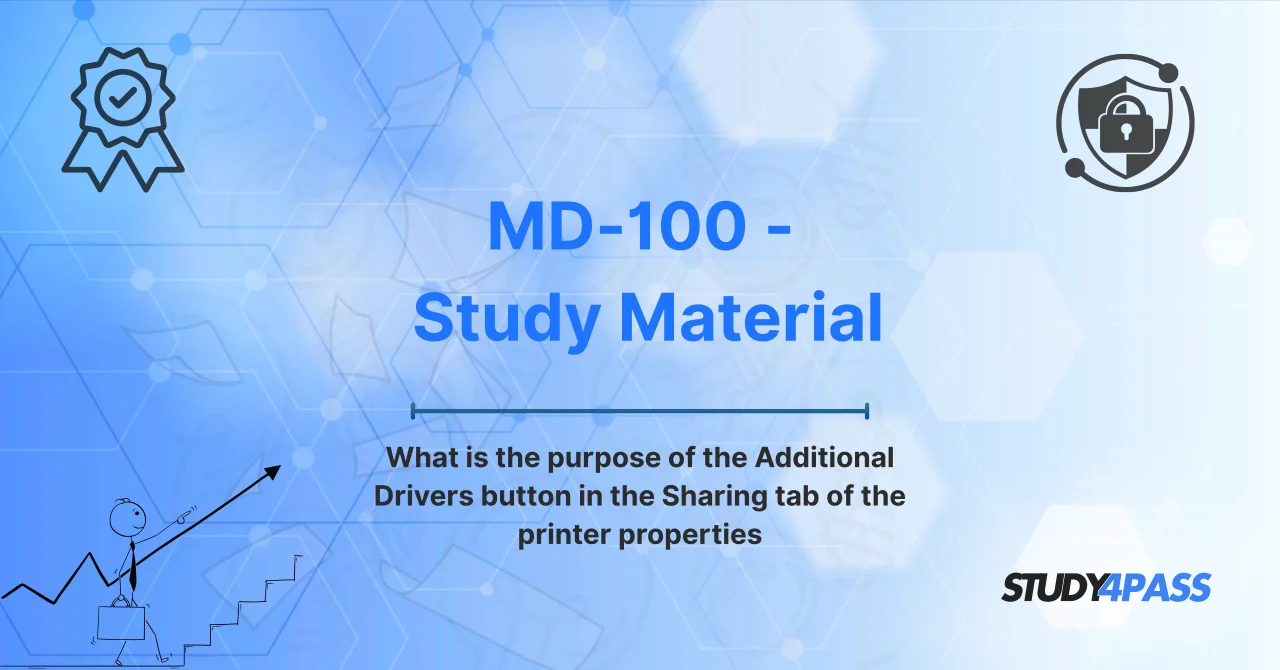Introduction to Microsoft MD-100 Exam
The Microsoft MD-100 exam, also known as the Windows 10 Exam, is a critical certification for IT professionals looking to establish or validate their skills in Windows 10 deployment, configuration, security, and management. The exam focuses on various Windows 10-related tasks, from installation to maintaining system health and security. For candidates preparing for this exam, Study4Pass offers comprehensive study materials, including exam prep practice test, practice tests, and study guides, making the preparation process more manageable and efficient.
Among the many topics covered in the exam, one of the key areas that candidates should understand thoroughly is the "Additional Drivers" feature. This function plays an essential role in the deployment and configuration of Windows 10, especially in environments with specific hardware requirements. This blog post will explore the importance of additional drivers in the MD-100 exam and provide a detailed guide on understanding, adding, and troubleshooting these drivers.
Understanding the "Additional Drivers" Button
The "Additional Drivers" button is a feature in Windows 10 that allows users and IT professionals to manage hardware drivers for specific devices that may not be included in the default Windows installation. During the deployment of Windows 10, users may encounter situations where certain hardware devices require specific drivers that Windows 10 does not automatically detect or install.
In most cases, Windows 10 does a great job of automatically installing drivers for common hardware devices like printers, sound cards, and network adapters. However, for specialized or older devices, Windows 10 may not have the necessary drivers built-in, and users must manually add them through the "Additional Drivers" feature.
For IT professionals preparing for the MD-100 exam, it’s important to understand when and why you need to add additional drivers and how to use the "Additional Drivers" button in various deployment scenarios. This feature can be especially useful when preparing custom Windows images for deployment or when working in a business environment with various hardware configurations.
Why Additional Drivers Are Needed
Additional drivers are needed because not all devices or peripherals are supported by the default drivers included in the Windows 10 installation. Devices such as printers, scanners, video cards, network adapters, or specialized hardware may require specific drivers from the manufacturer to function correctly. Windows 10 is designed to work with the most common devices out-of-the-box, but there are numerous devices that need custom drivers that the operating system may not have pre-installed.
For example, imagine deploying Windows 10 on a business network that uses a specific brand of printers, network cards, or specialized input devices. If these devices do not have drivers included in the base Windows 10 installation, they will not work properly without the correct drivers being added manually.
In the context of the MD-100 exam, understanding the need for additional drivers is crucial because it directly impacts the configuration and customization of Windows 10 installations. Without proper driver support, devices may not function, leading to system instability or malfunction.
How It Works
The "Additional Drivers" feature works by allowing IT professionals to add third-party drivers to a Windows installation, either during the setup process or after the OS is fully installed. This feature is particularly useful during the deployment of Windows 10 in enterprise environments, where custom hardware configurations are often required.
Here’s how the "Additional Drivers" feature works in a typical scenario:
-
Identify the Need for Additional Drivers: During Windows 10 deployment, if a device is not functioning correctly or is missing a driver, you will need to check whether that device requires an additional driver.
-
Obtain the Required Drivers: Once you identify the hardware needing drivers, go to the manufacturer's website or use a known source for downloading the required drivers. For example, if you have a specific model of network adapter, you would download the driver from the network adapter's manufacturer.
-
Open the "Additional Drivers" Button: In the Windows Setup or Deployment environment, navigate to the settings where you can manage drivers. On a typical installation, the "Additional Drivers" button will allow you to browse for and add the necessary drivers.
-
Install the Drivers: After selecting the appropriate driver file, the system will install the driver and update the hardware configuration, enabling the device to function properly.
The ability to add additional drivers during the installation process is especially beneficial for IT professionals working with customized Windows images or for those deploying Windows 10 on systems that do not have standard hardware configurations.
Steps to Add Additional Drivers
Adding additional drivers during the installation or configuration of Windows 10 is a straightforward process, but it requires careful attention to detail. Below is a step-by-step guide to adding additional drivers using the "Additional Drivers" button:
Step 1: Prepare the Required Drivers
Before you begin the process, ensure you have downloaded the correct drivers for the hardware you need to support. This may involve visiting the manufacturer’s website and downloading drivers for specific devices, such as printers, network adapters, or video cards.
Step 2: Open the "Additional Drivers" Interface
To access the "Additional Drivers" feature in Windows 10, follow these steps:
-
Launch the Windows Setup or Windows Preinstallation Environment (WinPE).
-
During the installation process, look for the "Load Driver" or "Additional Drivers" option. This will allow you to browse for the driver files you need to install.
Step 3: Browse for the Drivers
Once you’ve accessed the "Additional Drivers" window, click the "Browse" button to locate the folder containing the driver files. Select the driver folder and click OK. The system will then check the folder for compatible drivers and display them for installation.
Step 4: Install the Drivers
After selecting the correct drivers, click the Install button. Windows will install the drivers and configure the hardware accordingly. This may take a few minutes, depending on the size and number of drivers being installed.
Step 5: Restart the System
After the installation process is complete, you will be prompted to restart the system. Once the system restarts, the additional drivers will be active, and the hardware will be properly configured and operational.
Troubleshooting
While adding additional drivers is usually a straightforward process, there are times when things may not go as planned. Common issues include incompatible drivers, missing drivers, or failed installations. Here are some common troubleshooting tips for resolving issues with the "Additional Drivers" feature:
1. Incompatible Drivers
If the drivers you’ve added are incompatible with the system, Windows 10 may fail to install or function properly. To resolve this, ensure that the drivers are the correct version for the system and hardware you’re working with. Check the manufacturer’s website for updates or compatibility information.
2. Missing Drivers
In some cases, Windows may not automatically recognize the drivers you've provided. Ensure the drivers are in the correct file format (e.g., .INF, .EXE) and are designed for Windows 10. If the drivers are compressed in a ZIP file, extract them before attempting to install them.
3. Failed Driver Installations
Sometimes, even with the correct drivers, the installation may fail. If this happens, restart the system and attempt the installation again. It may also be helpful to check the system's Device Manager to see if the hardware is recognized and if there are any error codes related to the driver installation.
4. Hardware Detection Issues
If Windows is unable to detect a hardware device after adding the drivers, check the system’s BIOS/UEFI settings to ensure the device is enabled. Additionally, ensure that the hardware is functioning correctly and that all cables and connections are secure.
Conclusion
The Microsoft MD-100 exam covers a wide range of topics that IT professionals need to be familiar with, and understanding how to manage and install additional drivers is one of the key areas of focus. The "Additional Drivers" feature in Windows 10 is an essential tool for ensuring that all hardware devices are supported and functional during Windows 10 deployments. By mastering the process of adding and troubleshooting drivers, you can ensure that your systems run smoothly and effectively.
For those preparing for the MD-100 exam, Study4Pass provides excellent study materials, including exam prep practice test and practice tests, to help you prepare for all aspects of the exam, including driver management. Whether you're configuring a single PC or deploying Windows 10 across an enterprise network, having a solid understanding of additional drivers is essential for ensuring hardware compatibility and system stability.
In conclusion, the "Additional Drivers" feature is an important aspect of Windows 10 administration, and mastering it is critical for anyone pursuing the MD-100 certification. By using Study4Pass as your study resource, you can approach the exam with confidence, knowing that you are well-prepared to tackle any driver-related challenges that may arise.
Special Discount: Offer Valid For Limited Time “MD-100 Sample Questions”
Sample Questions For Microsoft MD-100 Official Guide
What is the primary purpose of the "Additional Drivers" button in the Printer Sharing tab?
A) To install drivers for different operating systems for shared printers
B) To add more physical printers to the network
C) To update the printer’s firmware automatically
D) To configure printer permissions for local users
When would you use the "Additional Drivers" option in Printer Properties?
A) When you want to change the printer’s IP address
B) When users on different Windows versions need to connect to the shared printer
C) When the printer runs out of ink and needs a replacement
D) When setting up a printer for offline use only
Which of the following drivers can be added using the "Additional Drivers" button?
A) Only 64-bit Windows drivers
B) Only macOS and Linux drivers
C) Drivers for different Windows architectures (e.g., x86, x64, ARM)
D) Only the latest Windows 11 drivers
What happens if you don’t install additional drivers for a shared printer?
A) The printer will stop working entirely
B) Users on unsupported OS versions may need to manually install drivers
C) The printer speed will significantly decrease
D) The printer will automatically switch to USB mode
Where is the "Additional Drivers" button located in Windows Printer settings?
A) In the "Security" tab of Printer Properties
B) In the "Sharing" tab of Printer Properties
C) In the "Advanced" tab of Printer Properties
D) In the "Ports" tab of Printer Properties