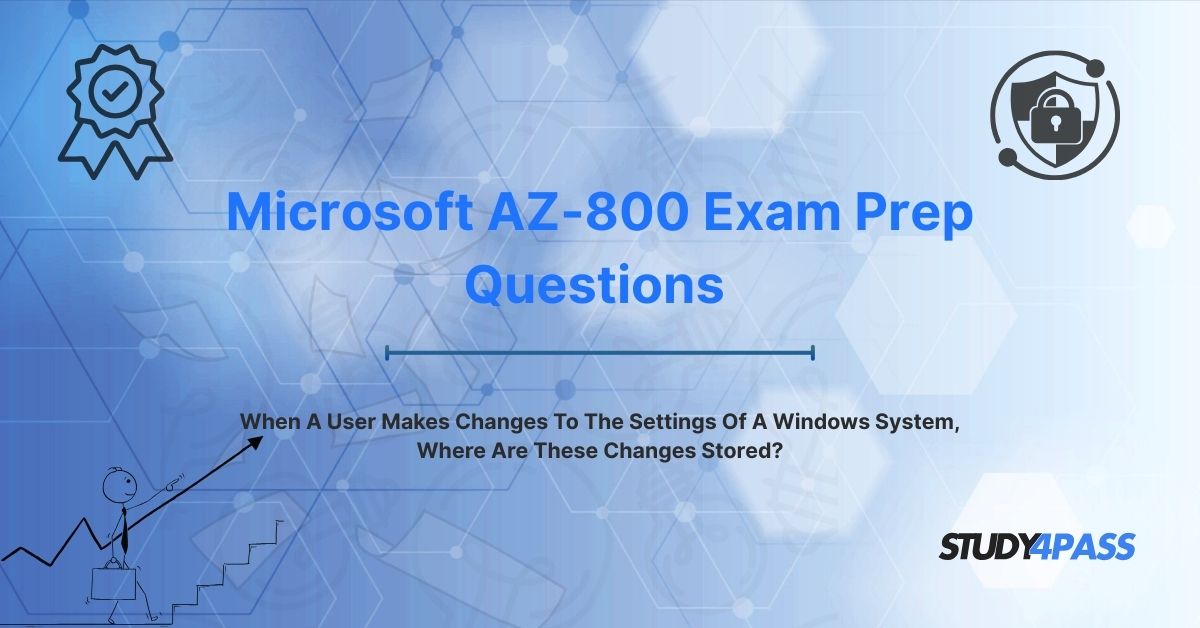In the intricate dance of managing a Windows system, understanding where configurations reside is paramount. Every tweak, every customization, every policy implementation leaves its digital footprint in specific locations. For IT professionals, especially those aspiring to conquer the Microsoft AZ-800 certification exam ("Administering Windows Server Hybrid Core Infrastructure"), a deep dive into the storage mechanisms of Windows settings is not just beneficial – it's essential. This article will embark on a comprehensive exploration of these storage locations, shedding light on how Windows meticulously manages both user-specific and system-wide configurations. Prepare to navigate the labyrinth of the Windows Registry, unravel the mysteries of Group Policy Objects, and decipher the language of configuration files, all while keeping a keen eye on the key concepts tested in the AZ-800 exam.
The Microsoft AZ-800 Ccertification Exam validates the skills and knowledge required to administer and manage on-premises and hybrid Windows Server core infrastructure. This includes implementing and managing storage, compute, networking, and hybrid services. A significant portion of this exam delves into the intricacies of configuring and managing Windows Server environments, making a thorough understanding of settings storage a critical success factor. Candidates are expected to demonstrate proficiency in areas such as managing user identities and access, implementing and managing hybrid solutions, and, crucially for our discussion, configuring and managing operating systems. Candidates are expected to demonstrate proficiency in areas such as managing user identities and access, implementing and managing hybrid solutions, and, crucially for our discussion, configuring and managing operating systems – all areas that Study4Pass helps you master.
Introduction of System Configuration in Windows Administration
System configuration in Windows encompasses a vast array of settings that dictate how the operating system functions, how users interact with it, and how applications behave. These configurations range from fundamental system settings like network configurations and security policies to user-specific preferences such as desktop backgrounds and application settings. Effective Windows administration hinges on the ability to understand, modify, and manage these configurations efficiently and securely.
Changes to these settings are not ephemeral; they are persistently stored so that the system and user experience remain consistent across reboots and sessions. The way Windows organizes and stores these configurations is a testament to its complex architecture, designed for both individual users and large enterprise environments.
Overview of How Windows Manages User and System Settings
Windows employs a multi-layered approach to manage settings, distinguishing between configurations that apply to the entire system and those that are specific to individual users. This separation allows for granular control and customization while maintaining system stability.
System-wide settings, affecting all users who log on to the machine, are typically stored in locations that require administrative privileges to modify. These settings govern core operating system behavior, security policies, and installed software configurations.
User-specific settings, on the other hand, are stored within the user's profile, ensuring that each user has a personalized experience. When a user logs in, their profile is loaded, applying their unique settings to the current session. This separation is crucial for multi-user environments and for maintaining data security and user privacy.
Key Storage Locations for Windows System Settings
Several key locations within a Windows system serve as repositories for configuration settings. Understanding these locations is fundamental for any Windows administrator.
The Windows Registry
The Windows Registry is a hierarchical database that stores low-level settings for the Microsoft Windows operating system and for applications that opt to use the Registry. It contains information and settings for all hardware, operating system software, most non-operating system software, and per-user settings. The Registry is organized into five root keys, often referred to as hives:
- HKEY_CLASSES_ROOT (HKCR): Contains information about registered file types and their associated programs, as well as COM (Component Object Model) and OLE (Object Linking and Embedding) object class definitions.
- HKEY_CURRENT_CONFIG (HKCC): Contains information about the current hardware profile of the system. This hive is dynamically created at startup using information gathered from the hardware configuration.
- HKEY_CURRENT_USER (HKCU): Contains settings specific to the currently logged-in user, including desktop settings, environment variables, network connections, and application preferences.
- HKEY_LOCAL_MACHINE (HKLM): Contains configuration information for the computer system as a whole, including hardware, software, and security settings that apply to all users. This is a critical hive for system administrators.
- HKEY_USERS (HKU): Contains the security identifiers (SIDs) of all currently loaded user profiles. HKCU is typically a subkey of the SID for the currently logged-in user within HKU.
When a user or application makes changes to system or application settings, these changes are often written to the Registry. For example, changing the desktop wallpaper for the current user will modify a value within the HKEY_CURRENT_USER hive. Similarly, installing a new piece of software might add numerous entries to HKEY_LOCAL_MACHINE to register its components and settings.
Navigating and modifying the Registry is typically done using the Registry Editor (regedit.exe). However, direct manipulation should be approached with caution, as incorrect modifications can lead to system instability.
Group Policy Objects (GPOs)
Group Policy is a powerful management feature in Windows that allows administrators to centrally configure and manage user and computer settings in an Active Directory environment. GPOs contain a wide range of configuration settings, including security policies, software installation settings, startup scripts, and user environment customizations.
GPOs are linked to Active Directory containers such as sites, domains, or organizational units (OUs). When a user logs in or a computer starts up, the system processes the applicable GPOs in a specific order (Local GPO, Site, Domain, OU – LSDOU) and applies the defined settings.
The settings defined in GPOs are ultimately stored in two main locations:
- Group Policy Templates (GPT): These are file system folders located on domain controllers within the SYSVOL (system volume) share. The GPT contains the majority of the policy settings, including administrative templates (.admx and .adml files), security settings, script files, and application deployment information.
- Group Policy Container (GPC): This is an Active Directory object that contains metadata about the GPO, such as its version number, status, and the list of linked OUs. The GPC also contains references to the GPT.
When a policy setting is changed through the Group Policy Management Console (GPMC), these changes are reflected in the corresponding files within the GPT on the domain controller. Client computers then retrieve and apply these settings during policy processing. Local Group Policy Objects (LGPOs) on standalone machines store their settings locally within the %SystemRoot%\System32\GroupPolicy folder.
Understanding how GPOs are structured and where their settings are stored is crucial for troubleshooting policy application issues and ensuring consistent configurations across managed environments.
Configuration Files (INI, XML, JSON, etc.)
Many applications and some parts of the Windows operating system rely on configuration files to store their settings. These files are typically text-based and use various formats, including:
- INI files: An older format that uses a simple section-based structure with key-value pairs. While less common now, some legacy applications still use INI files. They are often located in the application's installation directory or in system directories like
%SystemRoot%. - XML (Extensible Markup Language) files: A more structured format that uses tags to define elements and attributes. XML files are widely used by modern applications and some Windows components for storing complex configurations.
- JSON (JavaScript Object Notation) files: A lightweight data-interchange format that is increasingly used for application configuration due to its simplicity and readability.
- Other formats: Applications may also use proprietary binary formats or other text-based formats for their configuration files.
When an application's settings are modified through its user interface or by directly editing the configuration file, the application reads these files during startup to determine its behavior and appearance. Windows itself uses configuration files for various purposes, such as storing network profiles (%ProgramData%\Microsoft\WLAN\Profiles), managing scheduled tasks (%SystemRoot%\System32\Tasks), and configuring .NET Framework settings (%SystemRoot%\Microsoft.NET\Framework64\v4.0.30319\Config\machine.config).
Locating these configuration files often requires knowledge of the specific application or Windows component being configured. Examining application documentation or system directories can help in finding these files.
User-Specific Settings Storage
Beyond the system-wide configurations, Windows meticulously manages settings that are unique to each user. This ensures a personalized and consistent experience for every individual who logs onto the system.
User Profiles
A user profile is a collection of folders and files that contain the settings and data associated with a specific user account. When a user logs in for the first time, a profile is created for them. Subsequent logins load this profile, applying the user's personalized settings.
The main directory for user profiles is typically located at C:\Users\%username%, where %username% is the user's account name. Within this directory, you'll find various subfolders that store user-specific data and settings, including:
- Desktop: Contains the files and shortcuts displayed on the user's desktop.
- Documents: The default location for storing personal documents.
- Downloads: The default location for downloaded files.
- Favorites: Stores the user's Internet Explorer or Microsoft Edge favorites.
- AppData: A hidden folder that contains application-specific settings and data, further divided into Roaming (data that syncs across devices), Local (data that stays on the local machine), and LocalLow (data for applications running with low integrity).
- NTUSER.DAT: This is a crucial file within the user profile that contains the user-specific portion of the Windows Registry (HKEY_CURRENT_USER). When a user logs in, this file is loaded into the Registry.
Changes made to user-specific settings, such as desktop background, application preferences, and saved files, are primarily stored within the user profile.
Environment Variables
Environment variables are dynamic named values that can affect the way running processes will behave on a computer. They provide a way to configure the system environment and application behavior without directly modifying application code.
User-specific environment variables are defined within the user's profile and are loaded when the user logs in. These variables can specify paths to executables, temporary directories, and other user-specific settings. You can view and modify user environment variables through the System Properties dialog (Advanced tab, Environment Variables button). These settings are typically stored within the user's Registry hive (HKEY_CURRENT_USER\Environment).
System-wide environment variables, on the other hand, apply to all users and are stored in the HKEY_LOCAL_MACHINE\System\CurrentControlSet\Control\Session Manager\Environment Registry key.
Microsoft Account & Enterprise Cloud Sync (Azure AD, Intune)
In modern Windows environments, especially those connected to Microsoft accounts or managed by enterprise solutions like Azure Active Directory (Azure AD) and Microsoft Intune, user settings can also be synchronized across multiple devices.
When a user logs in with a Microsoft account, certain settings, such as themes, browser favorites, and application settings, can be synced to the cloud and applied to other devices where the same account is used. This synchronization mechanism ensures a consistent user experience across different machines. The storage for these synced settings is primarily within the user's Microsoft account in the cloud.
In enterprise environments managed by Azure AD and Intune, user settings and policies can be centrally managed and applied to devices joined to the domain or enrolled in Intune. These policies and settings are stored in Azure AD and Intune services and are enforced on the client devices through various management agents. This allows administrators to maintain consistent configurations and security policies across their organization.
System-Wide Configuration Storage
Beyond user-specific settings, Windows relies on several mechanisms to store and manage configurations that affect the entire system.
Windows Management Instrumentation (WMI)
Windows Management Instrumentation (WMI) is a powerful management infrastructure in Windows that provides a uniform way to access and manage system information and settings. WMI organizes management data into a hierarchical structure of namespaces and classes. These classes represent various aspects of the operating system, hardware, and installed applications, and their properties contain configuration information.
While WMI itself is not a direct storage location in the same way as the Registry or configuration files, it acts as a centralized interface to retrieve and modify a vast range of system settings that are ultimately stored in various underlying locations, including the Registry, configuration files, and even hardware firmware. Tools like PowerShell and WMI Explorer allow administrators to query and manage system settings through the WMI interface.
Understanding WMI is crucial for advanced system administration and automation, as it provides a consistent way to interact with system configurations regardless of their underlying storage mechanism.
Task Scheduler & Startup Programs
The Task Scheduler allows administrators to automate tasks to run at specific times or in response to certain events. The configuration of these scheduled tasks, including their triggers, actions, and settings, is stored in XML files within the %SystemRoot%\System32\Tasks directory. These files define when and how each scheduled task will execute.
Startup programs are applications that automatically run when a user logs in or when the system starts. The configuration for startup programs can be stored in several locations:
- Registry: Keys such as
HKEY_CURRENT_USER\Software\Microsoft\Windows\CurrentVersion\Run and HKEY_LOCAL_MACHINE\Software\Microsoft\Windows\CurrentVersion\Run contain entries for applications that should run at startup. - Startup Folder: The
%AppData%\Microsoft\Windows\Start Menu\Programs\Startupfolder for user-specific startup programs and%ProgramData%\Microsoft\Windows\Start Menu\Programs\Startupfor system-wide startup programs contain shortcuts to executable files. - Task Scheduler: Some applications configure themselves to run at startup by creating a scheduled task.
- Services: Windows services are background processes that run independently of user sessions. Their configuration, including startup type (Automatic, Manual, Disabled), is managed by the Service Control Manager and stored in the Registry under
HKEY_LOCAL_MACHINE\System\CurrentControlSet\Services.
Understanding these storage locations is essential for managing which applications and services run automatically on a Windows system.
Windows Event Logs
Windows Event Logs record significant events that occur on the system, including application errors, security events, and system warnings. While not directly storing configuration settings, Event Logs can provide valuable insights into configuration changes, errors related to policy application, and system behavior resulting from specific settings.
Event logs are stored in binary files within the %SystemRoot%\System32\winevt\Logs directory. Administrators can use the Event Viewer (eventvwr.msc) to view and analyze these logs, which can be crucial for troubleshooting configuration issues and understanding the history of system changes.
Exam Focus: AZ-800 Key Concepts
For candidates preparing for the Microsoft AZ-800 certification exam, understanding the storage of Windows settings is directly relevant to several exam objectives.
Study4Pass offers comprehensive resources to help you succeed.
Common Exam Questions on Windows Configuration Storage
Expect exam questions that test your knowledge of:
- Identifying the primary storage locations for user-specific and system-wide settings.
- Understanding the structure and purpose of the Windows Registry and its key hives.
- Explaining how Group Policy Objects are stored and applied in an Active Directory environment.
- Locating and interpreting application configuration files in various formats.
- Understanding the role of user profiles and environment variables in managing user settings.
- Knowing how cloud-based services like Azure AD and Intune manage and synchronize user and device configurations.
- Understanding how WMI can be used to access and manage system settings.
- Identifying the storage locations for scheduled tasks and startup programs.
- Utilizing Event Logs to troubleshoot configuration-related issues.
Candidates should be prepared to answer both conceptual and scenario-based questions related to these topics.
Troubleshooting Settings Mismatches (GPO Conflicts, Registry Errors)
A significant aspect of Windows administration involves troubleshooting configuration issues. The AZ-800 exam may include scenarios where you need to diagnose and resolve settings mismatches caused by:
- Group Policy Conflicts: Understanding the order of GPO processing (LSDOU) and using tools like
gpresultto identify which policies are being applied and if there are any conflicts. Knowing where GPO settings are stored (SYSVOL) is crucial for investigating inconsistencies. - Registry Errors: Recognizing that incorrect Registry modifications can lead to system instability or application malfunctions. Understanding how to back up and restore the Registry, as well as how to safely modify it using Registry Editor or PowerShell.
- Configuration File Corruption: Identifying situations where application settings are not being applied correctly due to corrupted or misconfigured INI, XML, or JSON files. Knowing where to locate these files and how to potentially repair or replace them.
- User Profile Issues: Diagnosing problems related to corrupted user profiles, which can manifest as incorrect settings or inability to log in. Understanding how user profiles are stored and how to create or restore them.
Best Practices for Managing and Backing Up System Configurations
The AZ-800 exam may also touch upon best practices for managing and backing up system configurations:
- Using Group Policy for Centralized Management: Emphasizing the importance of using GPOs to enforce consistent settings across a domain and reduce the need for manual configuration on individual machines.
- Implementing Registry Backups: Understanding the need to regularly back up the system state, which includes the Registry, before making significant changes. Knowing how to use Registry Editor to export and import Registry hives.
- Managing Configuration Files: Following best practices for deploying and managing application configuration files, especially in enterprise environments.
- Utilizing System Restore: Understanding how System Restore can be used to revert the system to a previous state, including Registry and some system files.
- Leveraging PowerShell for Configuration Management: Recognizing the power of PowerShell for automating configuration tasks and querying system settings through WMI and other providers.
Final Verdict!
Mastering the intricacies of where Windows stores its settings is not just an academic exercise; it's a fundamental skill for any Windows administrator and a key to success in the Microsoft AZ-800 certification exam. By understanding the roles of the Windows Registry, Group Policy Objects, configuration files, user profiles, and other storage mechanisms, IT professionals can effectively manage, troubleshoot, and secure Windows environments. The journey through these digital repositories empowers administrators to maintain system stability, enforce policies, and provide a consistent and personalized user experience. So, delve deep, explore the nuances, and arm yourself with the knowledge to navigate the configuration landscape of Windows with confidence.
Special Discount: Offer Valid For Limited Time "Microsoft AZ-800 Exam Prep Questions"
Practice Questions from Microsoft AZ-800 Certification Exam
When a user makes changes to the settings of a Windows system, where are these changes stored?
A. Task Scheduler
B. Windows Registry
C. Event Logs
D. Sysvol Folder
An admin needs to enforce a corporate wallpaper across all servers. Where is this setting typically applied?
A. Windows Event Logs
B. Group Policy Objects (GPOs)
C. User Profile NTUSER.DAT
D. WMI Repository
A user reports that their custom environment variable is not applied. Where should the admin check?
A. HKLM\SOFTWARE
B. HKCU\Environment
C. C:\Windows\Tasks
D. C:\ProgramData
Which tool can an admin use to troubleshoot GPO application issues on a Windows Server?
A. Task Scheduler
B. gpresult /r
C. regedit
D. icacls
How can an admin back up the Windows Registry to prevent configuration loss?
A. Export using reg export
B. Copy C:\Windows\System32
C. Archive Event Logs
D. Sync with Azure AD